Introdução
Perder o histórico do navegador pode ser um problema frustrante, especialmente se você precisa recuperar informações importantes ou simplesmente deseja restaurar seus hábitos de navegação. Felizmente, existem várias maneiras de recuperar o histórico excluído em um computador com Windows. Neste artigo, abordaremos métodos eficazes que você pode seguir para restaurar seus dados de navegação.
Método 1: Restaurar a partir de um Backup do Windows
O Windows frequentemente cria backups automáticos dos seus dados, que podem incluir o histórico do navegador. Veja como você pode restaurar esses arquivos:
- Acesse o Histórico de Arquivos: Vá para o Painel de Controle e selecione Histórico de Arquivos.
- Procurar Arquivos: Navegue até a pasta onde o histórico do navegador está armazenado. Para o Google Chrome, por exemplo, o caminho padrão é
%LOCALAPPDATA%\\Google\\Chrome\\User Data\\Default. - Restaurar Arquivos: Selecione os arquivos relevantes e clique em Restaurar.
Método 2: Utilizar o Histórico de Arquivos do Windows
Se você não tiver um backup específico, pode tentar usar o recurso de versões anteriores do Windows:
- Navegue até a Pasta do Navegador: Abra o Explorador de Arquivos e vá até a pasta do navegador, como
C:\Users\SeuUsuário\\AppData\\Local\\Google\\Chrome\\User Data\\Default. - Propriedades: Clique com o botão direito na pasta e selecione Propriedades.
- Versões Anteriores: Na aba Versões Anteriores, veja se há snapshots que contêm o histórico do navegador.
- Restaurar: Se encontrar, selecione a versão desejada e clique em Restaurar.
Método 3: Usar Softwares de Recuperação de Dados
Existem diversos softwares de recuperação de dados que podem ajudá-lo a restaurar arquivos excluídos do histórico do navegador:
- Recuva: Um popular software gratuito que pode recuperar arquivos deletados.
- EaseUS Data Recovery: Uma ferramenta mais avançada que oferece recuperação profunda.
- Disk Drill: Outra opção confiável para recuperação de dados em sistemas Windows.
Para usar esses programas, siga as instruções fornecidas pelo software para escanear seu disco e recuperar os arquivos necessários.
Método 4: Verificar Sincronização com Contas Online
Se você usa uma conta de navegador sincronizada, como a Conta Google no Chrome, seu histórico pode estar armazenado online. Veja como acessá-lo:
- Fazer Login: Abra o navegador e faça login na sua conta sincronizada.
- Acessar Histórico: Vá para a página de histórico acessando
chrome://historyou similar. - Restaurar Dados: Se o histórico estiver sincronizado, ele deve aparecer automaticamente.
Dicas de Prevenção
Para evitar perda futura do histórico do navegador, considere as seguintes práticas:
- Ativar Backups Automáticos: Configure o Windows para realizar backups regulares dos seus dados.
- Usar Extensões de Sincronização: Ferramentas como extensões de nuvem podem ajudar a manter seu histórico seguro.
- Evitar Exclusão Acidental: Seja cauteloso ao limpar dados do navegador e verifique as opções antes de excluir.
Conclusão
Perder o histórico do navegador não precisa ser o fim. Com os métodos certos, você pode recuperar suas informações de navegação e minimizar o impacto da exclusão acidental. Siga os passos descritos neste artigo e restaure seu histórico com facilidade.

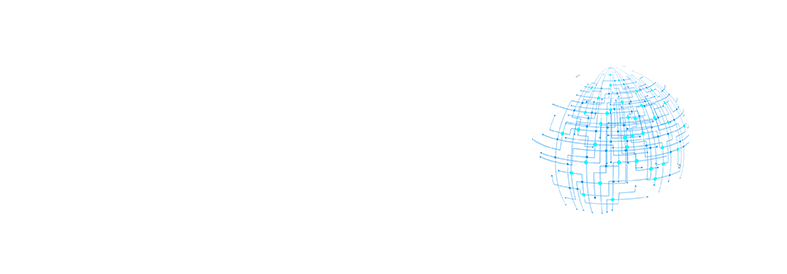






Deixe um comentário